
إن البطارية تعتبر مكوناً أساسياً في جهاز الحاسوب المحمول ولهذا يتوجب علينا أن نتعرف على حالتها ما بين الفترة والأخرى للتأكد من جودتها وصحة البطارية، وخصوصاً أن البطاريات تتأثر بفعل عوامل كثيرة مثل درجة الحرارة وجهد التيار الكهربائي ودورات الشحن وغيرها من العوامل.
فسعة بطاريات اللثيوم تقل جودتها مع الاستخدام فعند مقارنة سعتها عند أول استخدام مع السعة بعد فترة زمنية ستجد أن السعة قد قلت وكلما زادت المدة قلت هذه السعة، وربما تكون قد لاحظت ذلك في الفترة التي يبقى فيها هاتفك أو حاسوبك في وضع تفريغ البطارية.
ولهذا يكون أمر فحص بطارية اللابتوب مسألة جد ضرورية والتأكد من سعتها الفعلية الحالية، حتى تتأكد من حالة البطارية ومعرفة إن كانت بحاجة إلى الاصلاح او التغيير بالاضافة إلى التعرف على عمرها الحالي.
وحتى تتعرف على سعة بطارية اللاب توب الفعلية على جهازك يلزمك القيام ببعض الخطوات البسيطة التي سنحاول بإذن الله التعرف عليها في هذا المقال.
طريقة فحص بطارية اللابتوب بدون برامج
هناك طريقتان لمعرفة السعة القصوى للبطارية في الوقت الحالي بدون برامج وسنعمل بإذن الله على التعرف عليهما من خلال الفقرات التالية، كما قدمنا لكم شرحاً بالفيديو لإحدى هاتين الطريقتين.
وتجدر الاشارة إلى الطريقتين التي سنشرحهما تعملان على نظام ويندوز 10 وويندوز 11، بالإضافة إلى أحد الأكواد يعمل على أنظمة ويندوز ابتداءً من ويندوز 7 وسنشير إلى ذلك ضمن المقال.
شاهد أيضاً: كيفية تفعيل خاصية Windows Sandbox على ويندوز 10 وويندوز 11
فحص بطارية اللاب توب والحصول على تقرير شامل حول البطارية
أول خطوة عليك القيام بها عزيزي القارئ هي التوجه إلى شريط البحث الموجود في شريط المهام على جهاز الكمبيوتر، ثم اكتب في خانة البحث كلمة CMD.
سوف يظهر لك موجه الأوامر في مكان نتائج البحث، أنقر عليه بزر الفأرة الأيمن واختر الخيار الأول (تشغيل كمدير)، أو يمكنك القيام بذلك من خلال النقر على نفس الخيار من القائمة الجانبية اليمنى كما هو موضح في الصورة.

والآن ستفتح أمامك نافذة موجه الأوامر CMD اكتب بداخل هذه النافذة الكود التالي :
powercfg/batteryreport
وبعدها مباشرة سيبدأ النظام في تكوين تقرير شامل حول بطارية اللابتوب، وخلال ثوانٍ قليلة سيصبح التقرير جاهزاً وسيعرض لك النظام داخل النافذة مسار التقرير الذي تم إنشائه بصيغة html.
الآن يكفيك أن تقوم بنسخ ذلك المسار الذي سيكون على الشكل التالي
C:\ Users\Username\battery-report.html
كلمة Username تختلف من جهاز لآخر حسب الاسم المستخدم الذي وضعته لجهازك، فقط قم بنسخه من نافذة موجه الأوامر CMD، وتوجه إلى أي متصفح وقم بلصق ذلك المسار في شريط الروابط ثم اضغط على زر Enter.
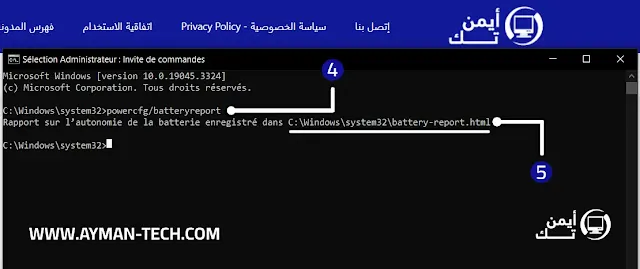
وستظهر لك صفحة تحتوي على كافة التفاصيل المتعلقة بالبطارية، انزل قليلا إلى الأسفل إلى أن تجد المعلومتين التاليتين " Design Capacity" و "Full Charge Capacity" وتختلف هاتين العبارتين على حسب لغة الجهاز.
ففي العبارة الأولى Design Capacity ستجد السعة الأصلية للبطارية كما خرجت من المصنع، بينما في العبارة الثانية Full Charge Capacity ستجد السعة الحالية للبطارية.

ويمكنك تحويل هذه المعطيات إلى نسبة مئوية من خلال العملية الرياضية التالية:
Design Capacity / Full Charge Capacity * 100
وعلى سبيل المثال حسب الصورة السابقة فإن العملية الرياضية ستكون على النحو الآتي:
100 * 45030 / 37016 = 82.20%
وبهذا نكون قد انتهينا من التعرف على الطريقة الأولى الخاصة بفحص بطارية اللابتوب وللإشارة هذه الطريقة تعمل على نظام الويندوز 10 وويندوز 11 فقط، أما بالنسبة لمستخدمي الإصدارات السابقة من النظام فهناك طريقة أخرى سنتعرف عليها في الفقرة الموالية.
شاهد أيضاً : تسريع الانترنت على ويندوز 10
معرفة سعة بطارية اللاب توب
أنظمة ويندوز 7 وويندوز 8 و 8.1 رغم انتهاء فترة الدعم عنهما من قبل شركة مايكروسوفت، إلا أن البعض لا زال يستعمل هذه الاصدارات من النظام، على الرغم من أن الأمر هو خطير على الجهاز وبيانات المستخدم إلا أن لكل مستخدم سبب يجعله يستمر في استعمال هذه الاصدارات.
وعلى العموم يمكن لمستخدمي ويندوز 7 و 8 و 8.1 وحتى 10 و 11 لمعرفة سعة بطارية اللاب توب من خلال اتباع هذه الخطوات البسيطة والتي لا تختلف كثيراً عن الطريقة الأولى التي تعرفنا عليها قبل قليل.
ببساطة انقر على زر ابدأ Start من شريط المهام ثم في خانة البحث أكتب عبارة CMD، وسيظهر لك موجه الأوامر قم بالنقر عليه بزر الفأرة الأيمن واختر خيار "فتح كمسؤول / كمدير Run as administrator".

وستظهر لك نافذة موجه الأوامر اكتب داخل النافذة الكود التالي ثم اضغط على زر Enter من لوحة المفاتيح:
powercfg -energy
وسيُطلب منك الانتظار حوالي دقيقة واحدة ريثما يتم انشاء التقرير الخاص بالبطارية التي ستبين لك السعة الحقيقية للبطارية في الوقت الحالي.
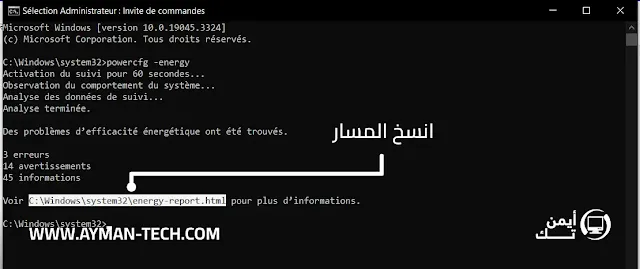
وبعد ذلك سيظهر أمامك مسار التقرير بصيغة html الذي تم انشائه وستقوم فقط بنسخ المسار في شريط الروابط على برنامج متصفح الانترنت على جهازك سواء جوجل كروم أو مايكروسوفت ايدج أو فايرفوكس ...
وبعد التوجه إلى رابط المسار سوف تظهر أمامك صفحة تتضمن كافة معلومات البطارية على شاشة الابتوب، انزل إلى الاسفل حتى تجد المعلومات المتعلقة بالبطارية تحت اسم "Battery Information" وتختلف هذه التسمية على حسب لغة الجهاز.

ويمكنك الآن تكرار نفس العملية الرياضية السابقة لكي تتعرف على النسبة المئوية الحقيقية لجهاز Laptop الخاص بك، وتعرف هل هي بحاجة إلى إصلاح أو تغيير أم ما زال بإمكانك الاعتماد على نفس البطارية لمزيد من الوقت.
وبهذا نكون قد تعلمنا كيفية فحص بطارية اللابتوب بدون برامج، ومعرفة إن كنت بحاجة إلى إصلاحها أو تغييرها كما تتوفر مجموعة من البرامج التي تقوم بهذه العملية وسنحاول بإذن الله التطرق إليها في مقال مقبل.

