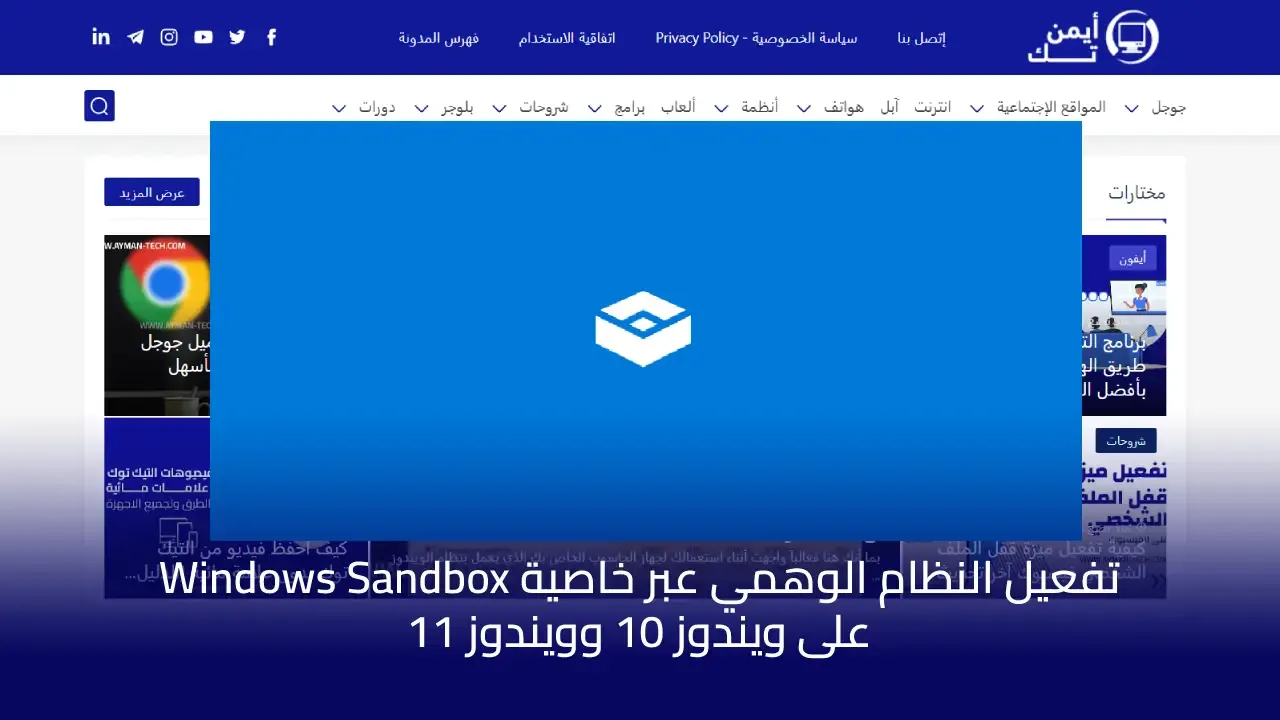
أضافت شركة مايكروسوفت ميزة خرافية في نظامها الويندوز 10 ثم تلاه نظام ويندوز 11 بتضمينه لهذه الميزة بعد إصداره رسمياً قبل سنتين تقريباً.
الميزة التي نتكلم عنها تحمل إسم Windows Sandbox وهي تمكنك من تشغيل نظام ويندوز آخر داخل حاسوبك، كما هو الحال مع البرنامجين الشهيرين VMWare و Virtual Box اللذان يمكنك من خلالهما تثبيت أنظمة وهمية على نفس الجهاز، لكن هناك بعض الاختلافات التي سنحاول التعرف عليها في هذا المقال.
إن الميزة التي نحن بصدد الحديث عنها لا تأتي مفعلة مع اصدارات الويندوز وإنما تحتاج منك إلى اتباع بعض الخطوات البسيطة من أجل تفعيلها، وهذا ما سنقدمه لكم في هذا المقال إذ سنشرح لكم بإذن الله كيفية تفعيل خاصية Windows Sandbox، وشرح أهم مزايا هذه الخاصية المقدمة من شركة مايكروسوفت.
اقرا أيضاً: كيفية تسريع النت على الكمبيوتر ويندوز 10
طريقة تفعيل خاصية ميزة windows sandbox
سوف نتبع بعض الخطوات البسيطة في البداية بعد ذلك لن تحتاج إلى تكرار نفس الخطوات التي سنذكرها في الأسطر الموالية، بحيث يكفي أن تقوم بالنقر على ايقونة البرنامج، كما لو أنك تفتح متصفح الانترنت الذي تقرأ من خلاله هذا المقال.
تفعيل خاصية Virtualization على جهازك
أول خطوة عليك القيام بهذا عزيزي القارئ هي أنك ستتأكد من ما إذا كانت ميزة Virtualization مفعلة على جهاز الحاسوب الخاص بك، فهذه الخاصية جد ضرورية لتشغيل النظام الوهمي على حاسوبك.
وللتأكد من تفعيلها على جهاز الكمبيوتر الخاص بك، قم بفتح أداة مدير المهام Task Manager من خلال النقر بزر الفأرة الأيمن على شريط المهام (الموجود أسفل الشاشة وهو المكان الذي تتواجد به ايقونات البرامج المفتوحة وأيقونة إبدأ والساعة ...) ثم انقر على زر مدير المهام Task Manager.
يمكنك أيضاً فتح مدير المهام من خلال النقر على الأزرار Ctrl + Alt + Suppr دفعة واحدة واختر من القائمة التي ستظهر لك خيار مدير المهام.
بعد فتح اداة Task Manager قم بالنقر على زر الأداء أو كما تسمى بالانجليزية بـ Performance، وابحث في التفاصيل المذكورة في الأسفل عن كلمة Virtualization ومن الواجب أن تكون أمامها عبارة Enabled أي أن الخاصية مفعلة على جهازك.

في حال لم تجدها مفعلة، فسيتوجب عليك الدخول إلى إعدادات BIOS وتفعيل هذه هذه الميزة، وهنا عزيزي القارئ سنطلب منك أن تبحث في محرك البحث عن كيفية تفعيل Virtualization على حاسوبك، لأن الطريقة تختلف من جهاز لآخر ولا يمكن أن نذكر هنا كل الواجهات للأجهزة، لكنك حتما ستجد شرحاً للطريقة على محرك البحث.
إقرأ أيضاً: معرفة تاريخ انتهاء تفعيل ويندوز 10
تفعيل خاصية Sandbox في الويندوز
بعدما تأكدنا من تفعيل Virtualization سوف ننتقل الآن إلى تفعيل خاصيتين على الويندوز وهما Sandbox و Hyper-V، وخطوات تفعيل هاذين الخيارين سهلة للغاية.
توجه إلى أداة لوحة التحكم Control Panel ثم من القائمة اضغط على خيار Programs and Features.
ثم انقر على زر تفعيل وتعطيل خصائص الويندوز Turn windows Features on and off التي ستجدها في يمين او يسار الشاشة على حسب لغة جهازك.
ستنبثق لك نافذة جديدة، تتضمن مجموعة من الادوات ابحث بداخلها عن اداة Hyper-V وأداة Windows SandBox، اذا كنت تستعمل الويندوز باللغة الفرنسية فستجدها Windows SandBox بتسمية مختلفة وهي Bac à sable Windows.

سيقوم نظام الويندوز الآن بعميلة تحميل الملفات الخاصة بتشغيل ويندوز ساند بوكس على الجهاز وبعد الانتهاء من عملية التحميل سيطلب منك الويندوز القيام بإعادة تشغيل الجهاز، وهي الخطوة الوحيدة التي تفصلك عن الوصول إلى النظام الوهمي على جهازك.
فتح برنامج windows sandbox
بعد الانتهاء من عملية اعادة التشغيل ستكون قد انتهيت الآن من تفعيل خاصية Windows Sandbox على الويندوز، ويمكنك الان فتح البرنامج على جهازك.
وستجد برنامج ويندوز ساند بوكس داخل قائمة ابدأ بين برامج الحاسوب بإسم Windows Sanbox، فقط بعد فتح قائمة ابدأ انزل الى نهاية الصفحة تقريباً وستجد ايقونته مع البرامج التي يبتدأ حرفها بحرف W.
كما أن هناك طريقة أخرى للوصول إلى البرنامج وهي من خلال زر البحث الموجود في شريط المهام بجوار أيقونة الويندوز "ابدأ Start" يكفي أن تقوم بالنقر على أيقونة البحث، ثم تكتب في شريط البحث كلمة Windows Sandbox.
ومباشرة بعد فتح البرنامج سيظهر لكم نظام ثاني وهمي على شاشة الجهاز وستلاحظ أن النظام ما زال جديداً به فقط أيقونة سلة المهملات ومتصفح Microsoft Edge.
متطلبات تشغيل وتفعيل خاصية Windows Sandbox
كغيره من البرامج والمزايا، يتطلب برنامج Windows Sandbox إلى ضرورة التوفر على بعض المواصفات للعمل بشكل جيد دون أية مشاكل، وفيما يلي المتطلبات اللازمة لتشغيل هذا البرنامج.
- تفعيل ميزة Virtualization كما أشرنا سابقاً
- توفر الجهاز على معالج ثنائي النواة
- رام بسعة 4 جيجابايت كأقل تقدير
- مساحة تخزينية فارغة بسعة 40 جيجابايت
مميزات خاصية Windows Sandbox
تقدم هذه الخاصية عدة امتيازات والتي يمكنك الاستفادة منها أثناء استعمال حاسوبك، وسنذكر لكم بعضاً من هذه المميزات.
التأكد من خلو الملفات والبرامج من الفيروسات
أثناء استعمال جهاز الحاسوب سنضطر دائماً إلى تحميل مجموعة من الملفات والبرامج التي قد يكون مصدرها مجهول، وهذا يزيد من احتمالية اصابة الحاسوب بالفايروسات.
لكن مع خاصية Windows Sandbox ستسطيع أن تقوم بتحميل البرامج والملفات وتجربتها والتأكد من خلوها من الفيروسات دون أن يتضرر جهازك.
بحيث إن قمت بتحميل وتثبيت أي برنامج مصاب بأي نوع من الفيروسات، فلن يتمكن هذا الفيروس من الوصول إلى النظام الأساسي الخاص بالحاسوب.
ويرجع السبب في ذلك إلى كون Windows Sandbox يمنع أي برنامج أو ملف تقوم بتحميله على النظام الوهمي من الوصول إلى النظام الأساسي، هذا بالإضافة إلى كون كل العمليات التي تقوم بها على النظام الوهمي يتم حذفها بشكل تلقائي بعد إغلاق هذا الأخير.
نظام ثانوي خفيف الحجم
استعمال برنامج ويندوز Sandbox لن يستهلك منك الكثير من مساحة التخزين على عكس استعمال برامج مثل VMware و Virtual Box.
إذ أن هذا البرنامج من مايكروسوفت لا يستهلك إلا 100 ميغابايت تقريباً، هذا بالإضافة إلى موارد الجهاز مثل الرام والمعالج فلن تلاحظ أن استهلاك كبير على مستوى الموارد، ما سيجعل استعمال النظام الثانوي سلس على Sandbox.
تصفح مواقع الانترنت بكل اطمئنان
كما أشرنا سابقاً أنه في حال تحميل برنامج يحتوي على الفيروسات على النظام الوهمي Sandbox فإن هذا الأخير لن يسبب أي ضرر لجهازك.
نفس الأمر ينطبق على المواقع الالكترونية، فستكون قادراً على الدخول إلى أي موقع تصادفه دون أن تخاف من إحتواء هذا الموقع الالكتروني على برمجيات خبيثة تتسلل إلى جهازك وتلحق به أية أضرار.
شاهد أيضاً: ما هو برنامج Vmmem على الويندوز ؟
عيوب برنامج Windows Sandbox
هو عيب واحد حسب ما لاحظت شخصياً، لكن يعتبر هذا الأمر طبيعي نظراً لكون النظام الثانوي يتم انشائه إستناداً إلى النظام الأساسي المثبت على جهازك.
عدم القدرة على اختيار نظام التشغيل الخاص بالنظام الوهمي
بحيث إن كنت تمتلك حاسوب يعمل بنظام ويندوز 10 فإنه يتم إنشاء نظام وهمى يعمل كذلك بنفس الاصدار من الويندوز، نفس الأمر إذا كنت تمتلك نظام ويندوز 11.
بحيث ستكون تجربتك مقيدة بعض الشيء خصوصاً إذا كنت ترغب في تجربة إصدار مختلف من الويندوز على جهازك، لكن أغلب استخدامات خاصيه ساندبوكس تتمثل في تجربة البرامج و التطبيقات والملفات غير الموثوقة على هذا النظام الوهمي قبل تحميله على النظام الاساسي.
وبهذا تكون قد تعرفت عزيزي القارئ على كيفية تفعيل خاصية Windows Sandbox على الويندوز 10 و11 بكل سهولة، مع التعرف على مميزات هذه الميزة ومتطلبات تشغيلها، وفي نهاية هذا المقال ندعوك عزيزي لمشاركة المقال مع أصدقائك حتى تعم الفائدة وحتى تدعمنا كذلك لتقديم المزيد إن شاء الله.

